 |
|||||
|
|||||
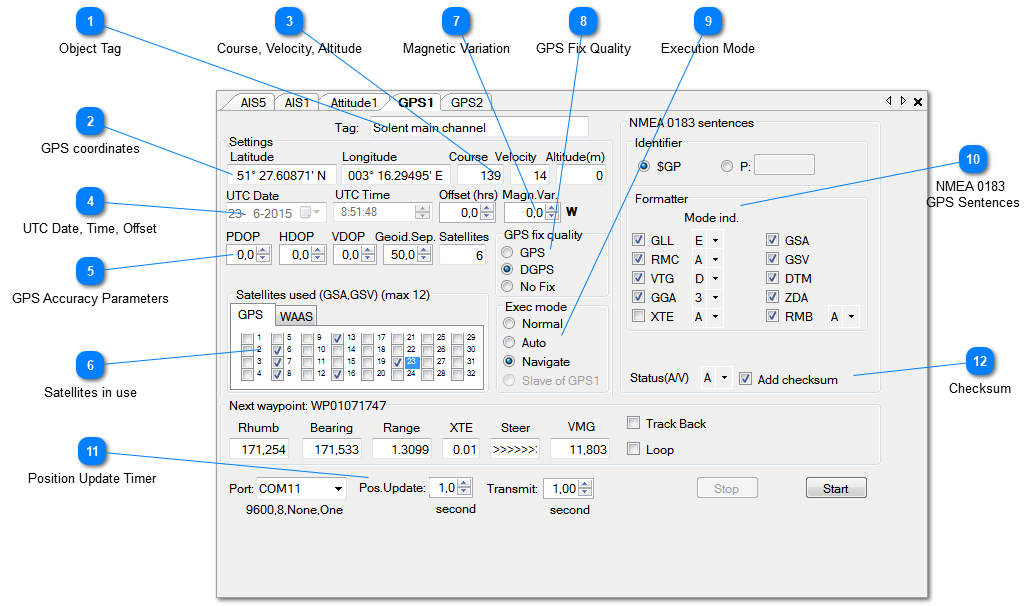
|
At creating a new GPS object, the Lat and Lon values are initially taken from the Program Settings. After starting the object, the coordinates are then dynamically updated every n second by calculating a new position from parameters like Velocity and Course, and embedded in the appropriate NMEA sentences before transmitting.
n is taken from the Position Update control (see below).
To change the value of either Latitude or Longitude the instrument must not be running.
To change: place the mouse cursor left of the leftmost digit. Then just start typing the new latitude or longitude, the cursor will advance automatically and the value will be automatically formatted. Example: 53° 21.56' N must be entered as 0532156000N.
After clearing, the fields will look like this: " ___° __._____' _".
|
|
The values for these fields are taken form the Object Control Center and can be dynamically adjusted when this object is at the foreground and visible.
Note that the Course can also be influenced with the Rudder Control.
|
|
UTC Date and Time as this appears in the appropriate NMEA data.
The user can either choose for the "real" and actual UTC, or can choose to take a faked UTC.
In the latter case the UTC can be manually manipulated.
The method to be used is determined by a setting in the General Settings, NMEA tab.
|
|
Here you enter the Magnetic Variation for the RMC sentence. Select Easterly or Westerly variation by clicking E resp. W.
Initially the value is taken from the General Settings. Mind that this setting is also used in the Heading instrument.
|
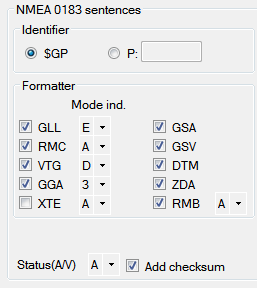
Here you select the sentences you want NemaStudio to output for this instrument and the Identifier, normally $GP but can also be changed to a proprietary ID.
For most sentences you can also select the desired mode indicator. For GLL, RMC, VTG, XTE and RMB the meaning of the Mode Indicator is, according to the NMEA 0183 specifications, as follows:
A = Autonomous mode
D = Differential mode
E = Estimated (DR) mode
M = Manual Input mode
S = Simulator mode
N = Data not valid
P = Precision (RMC sentence)
For the GGA sentence in NMEA 0183 version 2.30 and 3.01 (General Settings, NMEA settings tab) the GPS Fix Quality can be set as follows:
0 = invalid
1 = GPS fix (SPS)
2 = DGPS fix
3 = PPS fix
4 = Real Time Kinematic
5 = Float RTK
6 = estimated (dead reckoning) (2.3 feature)
7 = Manual input mode
8 = Simulation mode
Checking the "Add checksum" does exactly what it suggests.
The Status parameter can be set to Valid (A) or Invalid (V).
|